If Update Options is missing under Product Information, and the About button is the only option available, you either have a volume license or your company is using Group Policy to manage Office updates. Try Microsoft Update to get the latest updates or contact your company help desk. To download an update manually, see Office Updates. Nov 13, 2018 Office 2016 on MAC cant find license after Mojave update A user has a MAC and recently updated to the latest MAC OS version Mojave (10.14) and her Outlook version 15.19.1 was no longer compatible and wouldn't launch. And Office 2016 for Mac will be regularly updated for Office 365 subscribers, Koenigsbauer promised: 'We plan to release updates and new features for Office 365 customers at least once per quarter. Office 2016 include applications such as Word, Excel, PowerPoint, and Outlook. They’re available as a one-time purchase for use on a single PC. Microsoft 365 plans include premium versions of these applications plus other services that are enabled over the Internet, including online storage with OneDrive and Skype minutes for home use.

Microsoft Office 2016 Update – Learn how to disable automatic updates in Office 2016? Top 3 methods to disable automatic updates in Office 2016, Disable office 2016 update
We are all acquainted with the Microsoft Office updates which every time brings some really cool as well as easy to use features. Likewise, Office 2016 is the latest edition of Microsoft Office and needless to say that it is as awesome as its predecessors. With lots of different customization options, Microsoft Office 2016 has also overcome few glitches which you faced in its previous editions.
Not only this, you have always come across Windows as well as Office updates which are launched every time a bug is fixed! With each update, there are several bugs that get fixed and at times, it also works as a security solution. This is what makes it necessary for you to never ignore any of the Microsoft Office updates.
In the meanwhile, not all new updates are focused at bringing in new features and you may not always want to update your Microsoft Office package just like that! It is also possible that sometimes these updates can ruin your entire experience. Hence, you may find yourself in situations when you need to disable automatic updates! If you have also experienced this with Microsoft Office 2016 update, you are most likely looking for options to disable Office 2016 automatic updates.
Related tips you might like »»
Quick Navigation:
Top 3 Methods to Disable Automatic Updates in Office 2016

Before proceeding to try below-explained step by step methods, some of the most important things you need to know are that these methods are applicable for only to the Microsoft Office 2016 installed as part of Office 365 subscription as well as the one-time purchase of Office 2016 (either from the retail store or online).
So, if you are now ready to disable Office 2016 updates then here are 3 best ways using which you can disable automatic updates in Office 2016. Let’s know how to turn off automatic updates:
Method 1: Using In- Built Option of Windows
If you are using Windows 10 operating system on your PC, you can find the solution of how to disable auto update for Office 2016 very easily. This setting is available across the previous versions of Windows OS as well. In order to disable Microsoft Office 2016 automatic updates:
Step (1): First of all, press Win + I keys together and go to the option “Update and Security”.
Step (2): After this, expand the section of “Windows Update”.
Step (3): You will see “Advanced Options” button here, Click on it.
Step (4): Now you have to uncheck the option “Give me updates for other Microsoft products when I update Windows”.
Step (5): That’s it! You have successfully disabled the automatic updates.
By following the above steps, you have successfully disabled Office 2016 update and you are good to go now!! The next time when Windows will be searching for updates, it will ignore all the updates that are available for other Windows products.
And if you are using another version of Windows like Windows 8.1, Windows 8, and Windows 7 operating system etc. then the process of disabling automatic updates for Office 2016 is little different. For Windows 7, 8 and 8.1 versions, the method to find the same option is as follows:
Step (1): At first, go to the Control Panel → Open “Windows Update” settings.
Step (2): Go to “Change Settings” option on the left side.
Step (3): The next screen will have an option saying “Give me updates for other Microsoft products when I update Windows”. Simply, uncheck this check box to disable Office 2016 automatic updates.
Thus, you can see how simple is to disable automatic updates in Microsoft Office 2016.
Method 2: Using In-Built Option of Office 2016
Office 2016 update comes with several new features and there is ample scope for improvement as well. This is not a brand new option for blocking updates, but you can easily use it to disable automatic updates. In order to use this specific method of how to disable auto update in Office 2016, follow the below steps:
Step (1): Open any Microsoft Office product such as Word, Outlook, Excel, etc.
Step (2): Click on “File” button → Go to “Account” or “Office Account” section.
Step (3): You will see another option “Office Updates” here. By default, it is set to “Enable Updates”.
Step (4): Click on the “Update Options” button here and select “Disable Updates” from the drop- down menu.
Disabling auto-updates using the in-built option of Microsoft Office 2016 is also one of the most preferred ways, so if you are not happy with the first method then you can use this simplest method.
Method 3: Using DoNotSpy
DoNotSpy is a free software for Windows 10 using which you can disable automatic updates in Office 2016 without any difficulty. Using this software, you can disable all the things which Microsoft gathers from its users of Windows 10. You can disable your location, disable Microsoft Office 2016 update and also disable the password reveal button.
You can utilize this button further by downloading DoNotSpy software for your Windows 10 PC. After this, open the window of DoNotSpy app and look out for the option here that says “Disable Windows Update for Other Products”. Check the checkbox which is opposite to this option and then click on “Apply” button. Doing this will change the setting automatically and there is also no need to restart your PC afterwards.
Conclusion
So, these are the top 3 simplest ways using which you can disable automatic updates in Office 2016. All these methods will perfectly stop the automatic updates which you were getting in your Microsoft office 2016. Try out these methods to disable automatic updates Office 2016 and share your experience with us!
Read Next:How to Disable Automatic App Updates in Android
Dec 16, 2020 • Filed to: Solve Mac Problems • Proven solutions
This is a query from one of the Mac users who can't seem to perform MS Office update on Mac. Since Office is a premium suite of applications developed by Microsoft, Mac users often struggle to use it. A lot of times, Mac blocks the auto-update for third-party apps like MS Office, which causes this problem. Though, there could be numerous other issues related to Microsoft Office update on Mac that you might encounter.
In this guide, we will teach you how to do Microsoft Office update on Mac and overcome numerous other issues related to it.
Part 1. Brief Overview of Microsoft Office on Mac
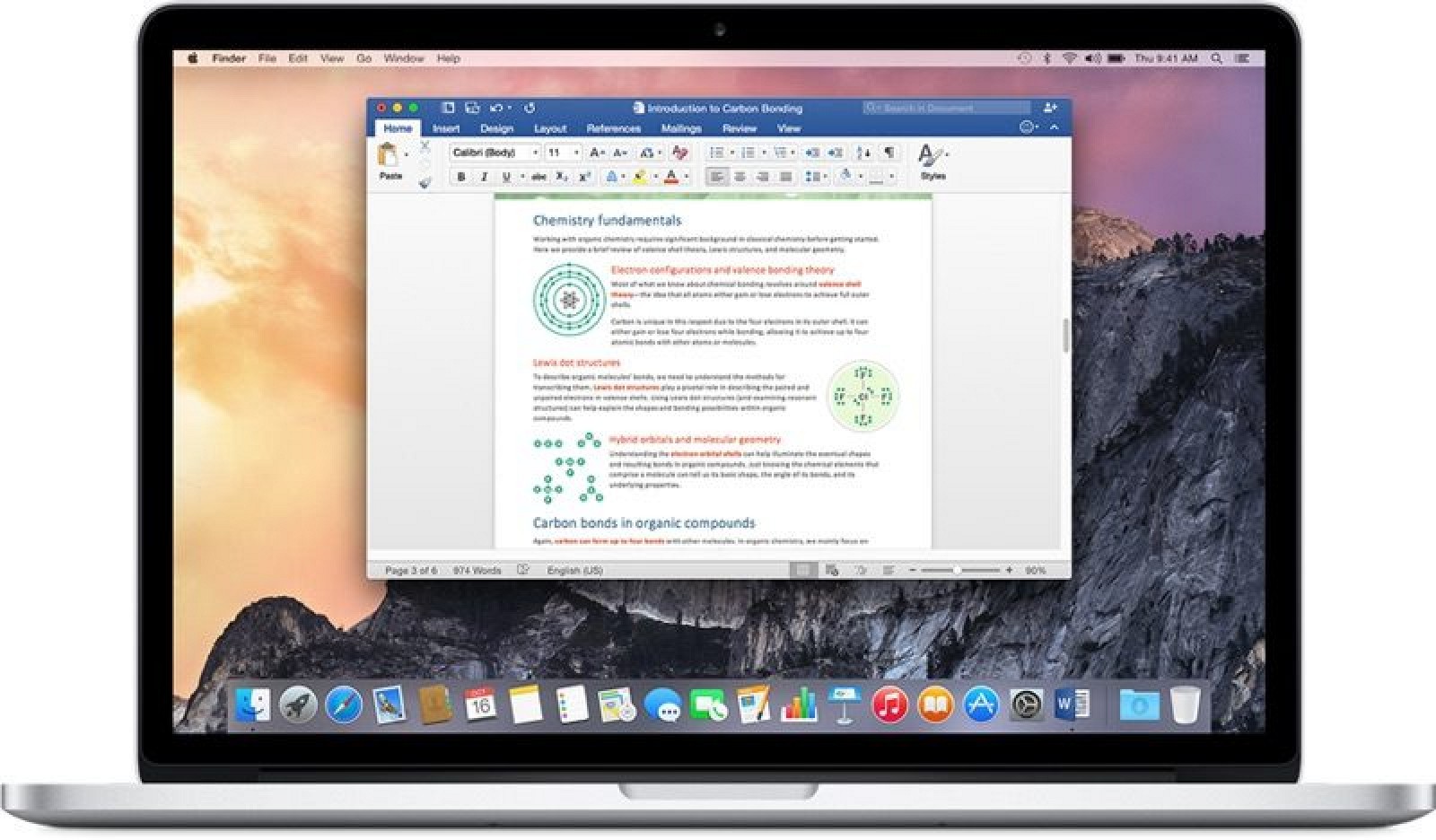
As you know, Microsoft Office is a premium suite of various utility applications that is available for several platforms. If Mac users want, they can simply download the relevant MS Office suite from its official website. Some of the most popular applications on it are MS Word, MS Excel, MS PowerPoint, MS Access, etc. From working on text-based documents to creating professional slideshows, there are so many things that we can do using the MS Office suite.
Though, if you want to make the most of these applications, then consider updating Office on Mac regularly.
- An updated application will have the needed security packages to keep the tool safe and reliable.
- If there was an issue with a previous version, then an update would be able to fix it.
- You can enjoy all the new features of the applications by updating them.
- The new version would have more extensive compatibility for Mac and other supported tools.
- In most of the cases, a stable update also makes the application run faster and in a more efficient way.
- It will also help in memory and resource optimization of the tool by Mac.
Part 2. How to Update Microsoft Office on Mac?
As you know, since there are so many benefits of doing a Microsoft Office update on Mac, you should also consider the same. Ideally, you can update Word for Mac manually or even enable the automatic update feature as well. Let's get to know how to update Word on Mac in detail. You can follow the same technique for other Office applications too.
Set up Microsoft Office AutoUpdate
This is the easiest solution to update Word for Mac, as it will save your time and efforts in the future. One of the best things about MS Office is that it allows us to turn on the automatic update feature for its apps. By using this feature, you can automatically update Excel, PowerPoint, Word, and other Office applications for Mac as well.
See Full List On Docs.microsoft.com
Whenever a new update would be released, the application will install it automatically. Therefore, MS Word would always stay up to date without much effort. To learn how to update Word on Mac automatically, follow these steps:
- To start with, simply launch the application (like Word or Excel) on your Mac that you wish to update.
- Now, go to the main menu and visit the 'Help' section. From here, click on the 'Check for Updates' button.
- The following pop-up would appear, asking how do you like to update the application. Instead of the manual option, enable the 'Automatically Download and Install' feature and save these changes.
2. Do Office Update from the Mac App Store
This is another smart and quick solution to do Microsoft Word update for Mac as well. A while back, Microsoft has made all kinds of utility apps available on the Mac App Store. Therefore, users can just visit the Mac App Store to purchase the Word application or even update is, as per their convenience.

- Firstly, go to your Mac's App Store. You can access it from the dock or via the Finder.
- Once the App Store is launched, you can just visit the Office application page and click on the 'Update' button adjacent to its icon.
- Additionally, you can also visit the 'Updates' section on the App Store (from the top of the left panel). Here, you can view a list of all the applications that are available for update.
- Locate the MS Office or Office 365 application and click on the 'Update' button to start downloading the latest upgrade.
3. Join the Office Insider for Microsoft Update on Mac
To make it easier for users to be aware of the latest updates of the Microsoft applications, the company has come up with an 'Insider' program. If you want, you can also join the 'Office Insider' feature for free.
Once you have subscribed to it, Microsoft will keep you updated about the available releases, upgrades, and relevant news about the Office applications. Also, it will let you have early access to updates and new product releases as well.

- To access the Office Insider feature, just launch the MS Word application on Mac and go to Help menu > Check for Updates.
- Apart from selecting options for manual or automatic updates, there is also a feature stating 'Join the Office Insider program to get early access to new releases'.
- Just enable this checkbox so that you can join the Office Insider program and get early access to the latest product updates or releases.
Part 3. FAQs about Microsoft Office Update on Mac
By following the above-listed methods, you would be able to do MS Word update on Mac quite easily. Apart from that, a lot of users ask us the following questions about Office Update on Mac that might help you as well.
1. How to Check the Microsoft Office Version on Mac
If you wish to download a utility tool for Office or simply need to be aware of its latest features, then you might need to know its current version first. Thankfully, it is quite easy to know about the current Office version that you are using on your Mac. Simply launch the Office application (like MS Word) and go to its main menu: Word > About Microsoft Word.
A pop-up window will open, listing some details about the MS Office application installed. Here, you can view the version of the Office application that you are using.
2. How to Fix 'Microsoft AutoUpdate Not Working on Mac'
As we have listed above, the easiest way to update Word for Mac is by turning on its AutoUpdate feature. Though, there are times when the AutoUpdate feature doesn't work on Mac. Mostly, it happens when Mac's native firewall disables the update or if a system is connected to an unreliable network. Here's an easy way to fix the Microsoft AutoUpdate issue on Mac.
- Simply go to Mac's System Preferences and launch the Network Settings. From here, click on the 'Advanced' options.
- Now, go to the 'DNS' tab and click on the Add ('+') icon, which would be located at the bottom of the window.
- Here, you need to type two new DNS addresses: 8.8.8.8 and 8.8.4.4 to add them to the network servers.
- Save these settings and launch MS Word on your Mac again. Go to Help > Check for Updates and click on the 'Install' button to resolve the auto-update issue on Mac.
Apart from that, you can also disable the firewall on Mac, make sure it is connected to a trusted network, or try to manually update Word once. This will hopefully resolve the issue and you would be able to update Office 365 on Mac seamlessly.
Part 4. What If You Lost Data During Office Update on Mac
If the Office update on Mac is halted in between or gets crashed due to any unexpected reason, then chances are that you might end up losing your data as well. If you don't want to suffer from an unexpected situation like this, then keep a data recovery tool handy. Since Recoverit Mac Data Recovery software by Wondershare is one of the best Word recovery tools, we would recommend using it for sure. It doesn't matter what kind of situation you are in or what could have caused the loss of Office documents on Mac, you would be able to extract it easily with Recoverit.
To understand how to retrieve deleted notes on Mac using Recoverit Data Recovery, the following steps can be followed:
Step 1: Select a Location
Firstly, you need to install Recoverit Data Recovery on your Mac by downloading the application from its website. Launch it whenever you want to restore notes on Mac and select a source location to scan. That is, select the native source drive of Mac and click on the 'Start' button.
Step 2: Scan the Location
As the application would start scanning your Mac for the lost notes, you can just wait for a while for the process to be completed. The interface will also display the progress of the entire process for your convenience.
Step 3: Preview and Recover
When the extraction process is completed, the application will notify you. Now, you can just preview and select the files you wish to get back. Click on the 'Recover' button and make sure that you save your notes to a trusted location.
Part 5. Tips for Microsoft Office Update on Mac
To make it easier for you to update Word on Mac, you can consider following these tips and suggestions.
• Set a frequency to check for updates
Even when you have enabled the AutoUpdate feature, you can set a frequency for the application to check for updates. It can be daily, weekly, or monthly. Go to Help > Check for Updates and simply choose either of these options.
• Disable firewall
Sometimes, Mac's native firewall can stop Office to download the needed updates. Therefore, if you are not able to install updates on Mac, then disable its firewall for a while. Once the update is installed, you can turn it on again.
• Use a secure connection
Install Office Updates - Office Support
If you are connected to a public network, then you might encounter security issues while updating MS Office on Mac. To avoid this, make sure your Mac is connected to a trusted network, to begin with.
• Update the entire suite
Instead of updating individual Office apps, you can consider updating the entire suite as well. This will let you have consistency between different applications.
• Take a backup before update
Sometimes, we can experience unwanted data loss during a failed update of applications. To avoid this, it is better to take a backup of your important files beforehand.
Conclusion
After following this guide, you would certainly be able to do Microsoft Office update on Mac without any trouble. Apart from listing a guide on how to update Word on Mac, we have also made you familiar with numerous tips and suggestions related to it. If you don't want to suffer from the loss of your important documents, then make sure you have Recoverit Data Recovery application installed. It will let you get back lost or deleted files from your Mac in an effortless manner.
Update Office For Mac
What's Wrong with Mac
See More Results
- Recover Your Mac
- Fix Your Mac
- Delete Your Mac
- Learn Mac Hacks